가끔 인터넷 쇼핑을 할 때라던지 컴퓨터에 문제가 생길 때, 블로그 포스팅을 할 때, 게임을 하고 있을 때 스크린샷을 찍어서 다른 사람에게 보여줘야될 때가 있습니다. 특정 프로그램을 다운로드 받으면 쉽게 찍을 수 있지만 다운로드 받지 않고도 윈도우자체에서 제공하는 프로그램으로도 쉽고 간단하게 스크린샷을 찍을 수 있습니다. 굳이 돈을 주고 다운로드 받지 않아도 될 정도로 품질또한 좋습니다.
오늘은 컴퓨터화면에서 스크린샷을 찍는방법에 대하여 포스팅해볼게요.
컴퓨터 화면 캡쳐 방법 및 단축키

1. 바로가기 키를 사용합니다. PrtScn(화면인쇄) 또는 Ctrl + PrtScn
첫번째 방법은 잘 알려져 있으며 모든 윈도우 버전에서 작동합니다. 키보드에서 PrtScn(Print Screen) 키 또는 CTRL + PrtScn 키를 누릅니다. 윈도우는 전체화면의 스크린샷을 만들어 클립보드에 저장합니다. 다음으로 그림판과 같은 이미지 편집 프로그램을 열고 클립보드에서 그림을 붙여 넣습니다.
2. 바로가기 키를 사용합니다. Windows + PrtScn
다른 도구를 사용하지 않고 전체화면의 스크린샷을 캡쳐하여 하드 드라이브에 파일로 저장하려면 키보드에서 Windows + PrtScn을 누릅니다. 윈도우는 사진 라이브러리에 스크린샷을 저장합니다. 파일 이름은 "Screenshot (number). png" 이며 캡쳐한 스크린샷의 수에 따라 번호가 달라집니다.
3. 키보드 단축키를 사용합니다. Alt + PrtScn
활성창의 스크린 샷을 찍을 수도 있습니다. 캡쳐하려는 창을 열고 키보드에서 Alt + PrtScn 을 누릅니다. 스크린샷이 클립보드에서 저장됩니다. 그림판 또는 다른 편집앱을 열고 이미지를 붙여 널고 편집하여 윈도우 컴퓨터 또는 장치에 저장할 수 있습니다.
노트북, 태블릿 또는 Fn키가 있는 키보드가 있는 경우 앞에 있는 세가지 방법 대신 다음을 방법을 이용해주세요.
앞에 있는 세가지 방법은 윈도우가 설치된 데스크톱 컴퓨터 또는 표준 키보드가 있는 윈도우장치에서 완벽하게 작동합니다. 그러나 노트북이나 Fn키가 있는 컨버터블 장치가 있는 경우 PrtScn키는 스크린샷을 찍는것이 아니라 다른 작업을 수행합니다. 따라서 PrtScn키가 포함된 바로가기 키를 누르면 윈도우에서 스크린샷이 찍히지 않습니다.
대신 다음 방법을 이용해주세요.
Fn + PrtScn - 전체화면의 스크린샷을 만들고 클립보드에 복사합니다. 표준 PrtScn키를 누르는것과 같습니다.
Fn + Windows + PrtScn - 다른 도구를 사용하지 않고 전체화면의 스크린샷을 캡쳐하여 하드 드라이브에 파일로 저장합니다. 스크린샷 폴더의 사진라이브러리에 스크린샷을 저장합니다. 표준 키보드에서 Windows + PrtScn 을 누르는 것과 같습니다.
Fn + Alt + PrtScn - 활성 창의 스크린샷을 찍습니다. 표준 키보드에서 Alt + PrtScn을 누르는 것과 같습니다.

4. 바로가기 키를 사용합니다. Windows +Shift + S (윈도우 10에서만 가능)
윈도우 10을 사용하는 경우 Windows + Shift + S를 눌러 화면 영역을 캡쳐하고 클립보드에 복사합니다. 여러분이 Windows + Shift + S키를 누르면 윈도우화면이 흐리게되고, 커서를 이용하여 여러분이 캡쳐하고자 하는 영역을 드래그하시면 캡쳐가 됩니다. 마우스 왼쪽 버튼을 누르고 캡쳐 할 영역을 그린 다음 마우스 버튼을 놓습니다.
5. 캡쳐도구 사용
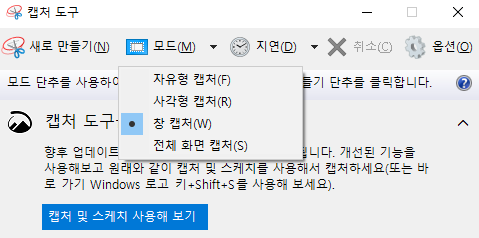
캡쳐도구는 스크린샷을 만드는데 매우 좋은 데스크톱 응용 프로그램입니다. 모든 종류의 스크린샷을 생성할 수 있으며 간단한 편집에도 사용할 수 있습니다. 시작 메뉴 검색상자(윈도우 10 또는 윈도우 7을 사용하는 경우) 또는 시작화면에서 "캡처 도구"라고 단어를 검색해주세요. "캡처"까지만 써도 나오실겁니다.
사용방법은 간단합니다. 메뉴에 있는 "모드"를 선택하시고 자유형, 사각형, 창, 전체화면 캡처중에서 한가지를 선택해서 스크린샷을 캡처해주시면됩니다.
각각의 모드를 쉽게 설명해드리자면
- 자유형 캡쳐: 펜으로 동그라미 또는 도형을 그리면 그 부분만 캡쳐가 됩니다.
- 사각형 캡쳐: 커서로 사각형을 만든 부분만 캡쳐가 됩니다.
- 창 캡쳐: 현재 보고있는 인터넷 창이라던지 열려있는 창을 캡쳐해줍니다.
- 전체화면 챕쳐: 말 그대로 현재 활성화된 화면전체를 캡쳐해줍니다.
이상으로 컴퓨터 화면 캡쳐 단축키 및 캡쳐하는 방법에 대하여 포스팅해봤습니다.
다음에는 더 좋은 주제로 돌아오도록 하겠습니다~