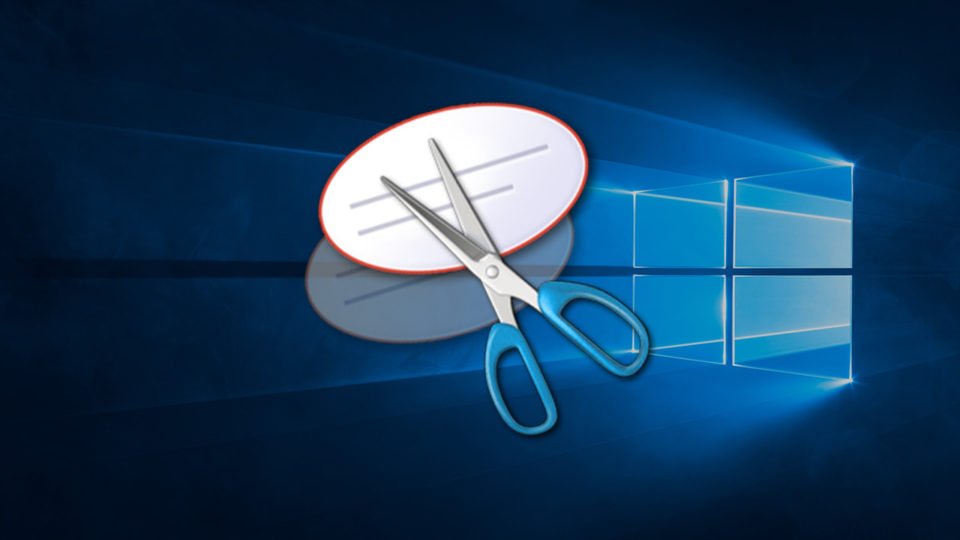
노트북, 컴퓨터에서 스크린샷을 찍는 가장 쉬운 방법을 찾고 있다면 잘 찾아 오셨습니다.
이글에서는 노트북, 컴퓨터에서 스크린샷을 찍는 가장 쉬운 방법 3가지를 안내해드리고 있습니다.
아래의 방법을 참고하여 도움이 되셨으면 좋겠습니다.
방법 1 : oCam을 사용하여 스크린샷 찍기 편집 및 녹화
인터넷에는 많은 스크린샷 프로그램이 있습니다. 그중에서도 oCam을 추천합니다.
오캠(oCam)은 이미지 편집 및 화면이나 게임을 녹화할 수 있는 스크린샷 프로그램입니다. 이를 사용하여 스크린샷을 빠르게 찍을 수 있으며 자신이 플레이하는 게임을 녹화할 수 있고 편집하여 저장할 수 있습니다.
오캠으로 스크린샷을 찍는 방법은 다음과 같습니다.
1. 오캠을 다운로드하여 설치해주세요.
2. 오캠 프로그램을 실행해 주세요.
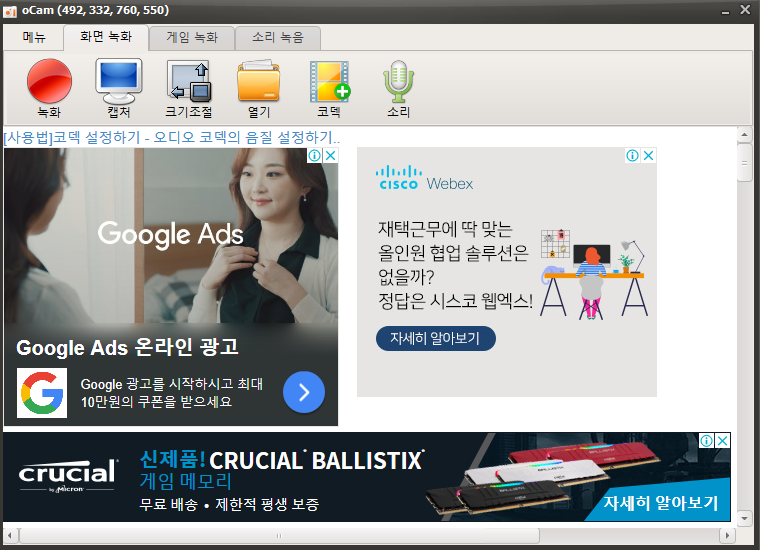
3. 위와 같은 창과 함께 초록색의 녹화 창이 함께 켜집니다.
4. 원하는 화면의 스크린샷을 찍으려면 초록색 녹화창의 크기를 찍으려고 하는 화면에 맞게 크기를 조절한 후 F3또는 녹화 버튼 옆에 있는 캡쳐 버튼을 마우스로 클릭하면 됩니다.
(단축키가 궁금하신 분들은 메뉴에서 옵션에 들어가시면 단축키가 있으니 그것을 참고해주세요)

5. 스크린샷을 찍으면 내PC의 문서 영역에서 oCam파일에 저장 됩니다.
참고: 무료로 쓰는 스크린샷 프로그램중에서는 손가락 안에 듭니다. 유료버전도 있기는 하지만 동영상을 오래 녹화하거나 게임을 오래 녹화하는 사람이 아니라면 무료버전으로도 충분합니다.
방법 2 : Print Screen키를 사용하여 전체화면 및 활성 창 스크린샷
노트북, 컴퓨터에서 스크린샷을 찍어 사용하려는 경우 가장 빠른 방법은 원도우 키보드 단축키를 사용하는것입니다.
전체화면의 스크린샷을 만들려면 Print Screen키를 누르세요.
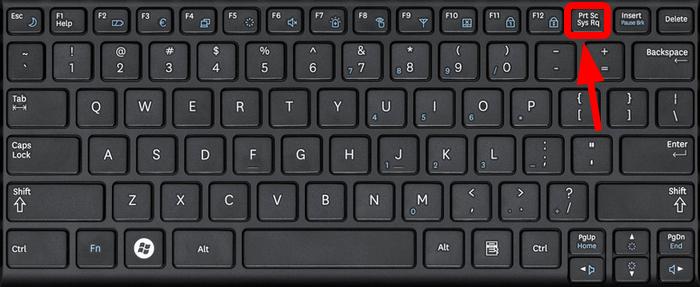
전체화면이 캡쳐되어 원도우 클립보드에 자동으로 복사됩니다. 그런 다음 스크린샷을 그림판 또는 다른 프로그램에 붙여 넣을 수 있습니다.
활성창의 스크린샷을 만들려면 Alt + Print Screen키를 누르세요.
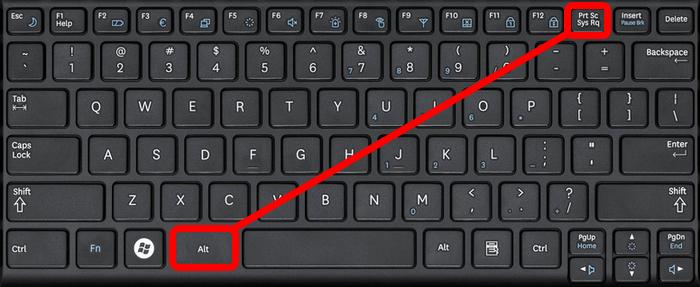
캡쳐하려는 창을 선택한 다음 Alt 와 Print Screen 키를 동시에 누르면 사진이 클립보드로 복사되어 저장됩니다.
방법 3 : 캡처 도구를 사용하여 스크린샷 찍기
캡처 도구는 스크린샷을 위해 사전 설치된 시스템 도구입니다. 이를 사용하여 화면을 캡처하고 간단한 편집을 수행할 수 있습니다. 캡처 도구를 사용하여 노트북, 컴퓨터에서 스크린샷을 찍는 방법은 다음과 같습니다.
1. 원도우 검색상자에 캡처도구를 입력하고 결과에서 캡처도구를 선택해주세요.
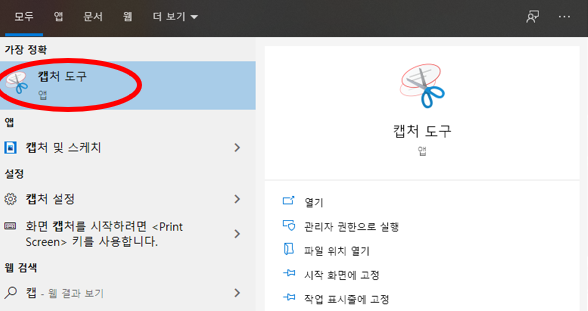
2. 캡처 도구에서 새로만들기를 클릭하여 스크린샷을 캡처하세요.
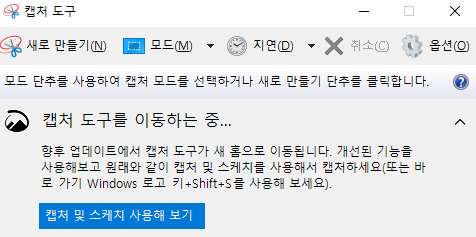
3. 새로만들기를 누르면 +선이 생기고 누르상태로 자신이 원하는 크기만큼 드래그하여 영역을 선택하세요.
참고: 취소하려면 클릭하기전에 Esc키를 누르면 됩니다.
4. 플로피디스크 모양의 저장버튼을 눌러서 스크린샷을 저장하세요.
참고: PNG 또는 JPEG 형식으로 사진을 저장할 수 있습니다.
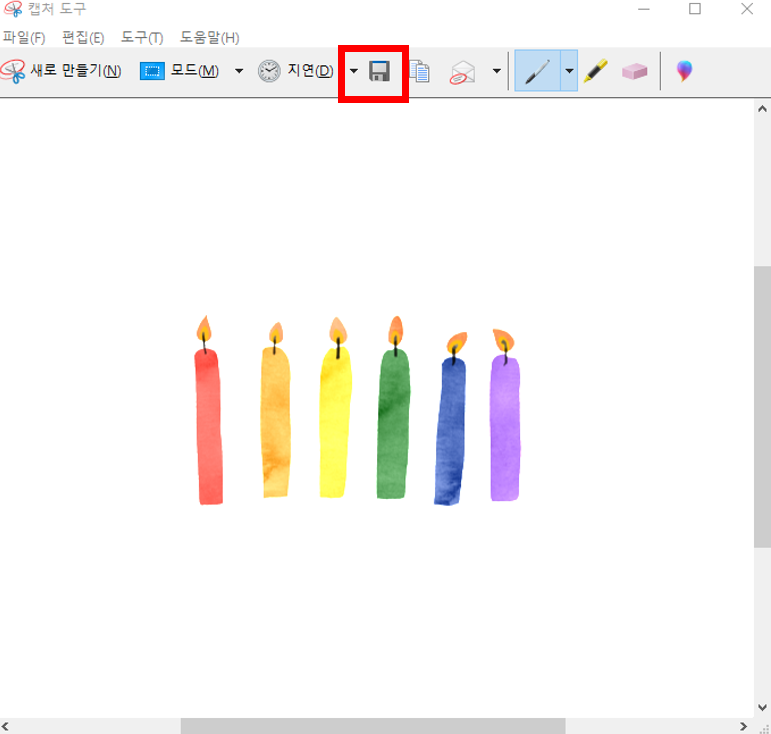
노트북이나 컴퓨터에서 더 빠르고 화면 캡쳐하는 방법을 아시는 분들은 댓글로 알려주시면 감사하겠습니다.