여러분 간혹 사진에서 주위의 뭔가를 지우고 싶을때 있지 않나요?
그런때 대부분 포토샵을 사용하라고 추천해줍니다.
하지만 포토샵을 써본 사람이라면 알겁니다...
얼마나 어려운지 말입니다...
그래서 제가 여러분들을 위해 초간단한 방법을 알려드리겠습니다.
PIXLR X란 녀석인데요 ㅎㅎ
정말 그림판마냥 초등학생도할수 있는 정도입니다.
그렇다면 바로 본론으로 들어가겠습니다 ~~
Photo editor online - Pixlr.com
Discover free and premium online photo editor! Effects, filters, overlays, simple to expert tools. You'll find a Pixlr image editor just for you!
pixlr.com
중요한것은 크롬으로 들어가셔야해요!! 아니면 렉이 걸려서 잘안되더라고요;;
링크를 타고 들어가면 이런 페이지가 나올것입니다.

영어로 되어있다고 쫄지마세요~
제가 차근차근 설명해드리겠습니다!!
저위의 사진에서 START EDITING이라는 글씨를 클릭해주세요!!
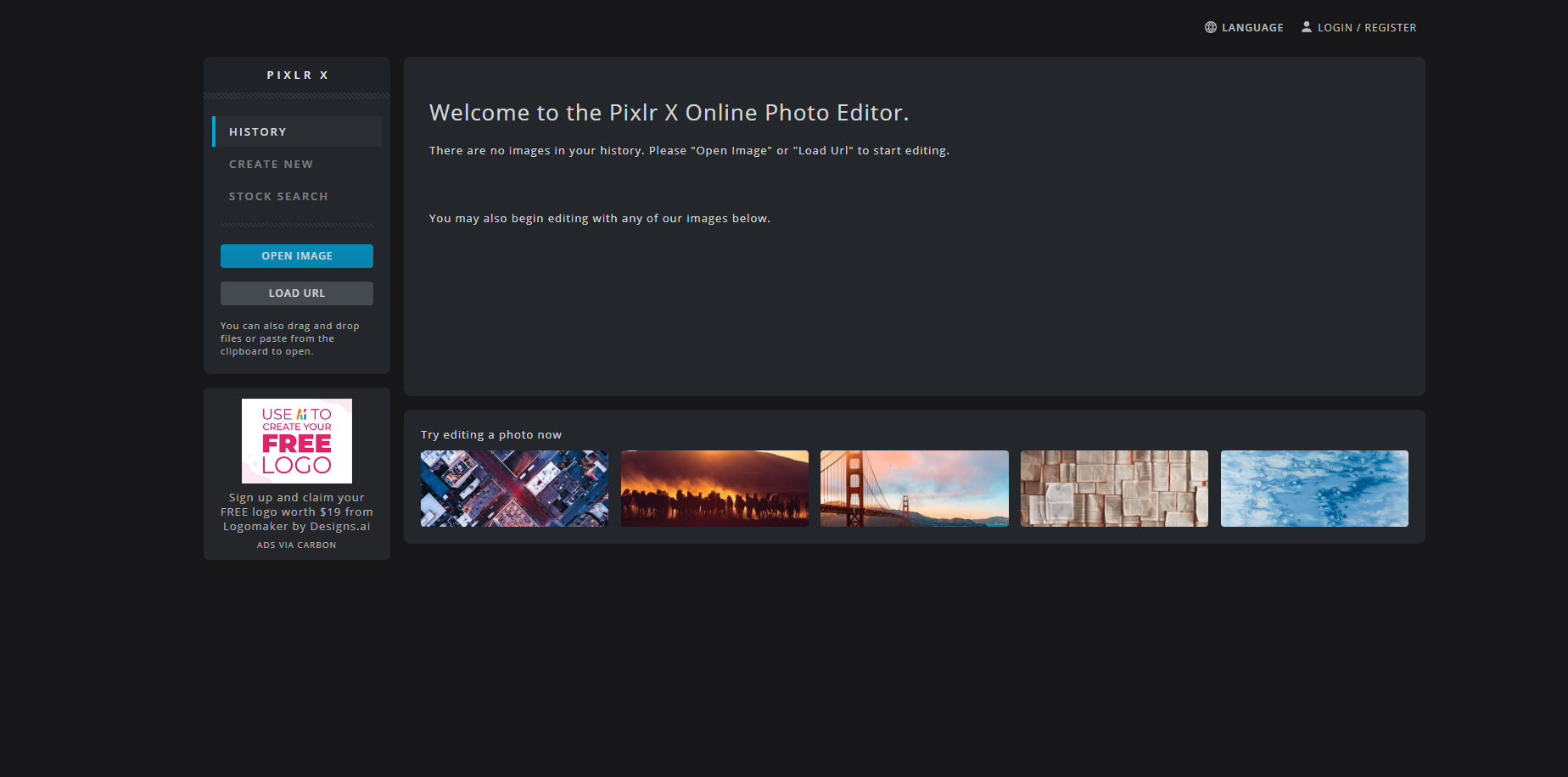
아마 글자를 누르면 이런 페이지가 나올거에요ㅎㅎ
여기서부터 집중해주셔야합니다.
파란색 버튼이 보이시죠??
OPEN IMAGE라는 버튼을 눌러서 작업할 사진을 불러오세요~
그렇다면 이런식의 페이지가 나올겁니다.

여기서 왼쪽에 작업도구창이 보이시나요?
거기서 10번째 도구에 DRAWING이라는 붓처럼 생긴 도구가 있습니다.
클릭해보시면 이런식으로 옆에 추가적으로 창이 더 생길거에요
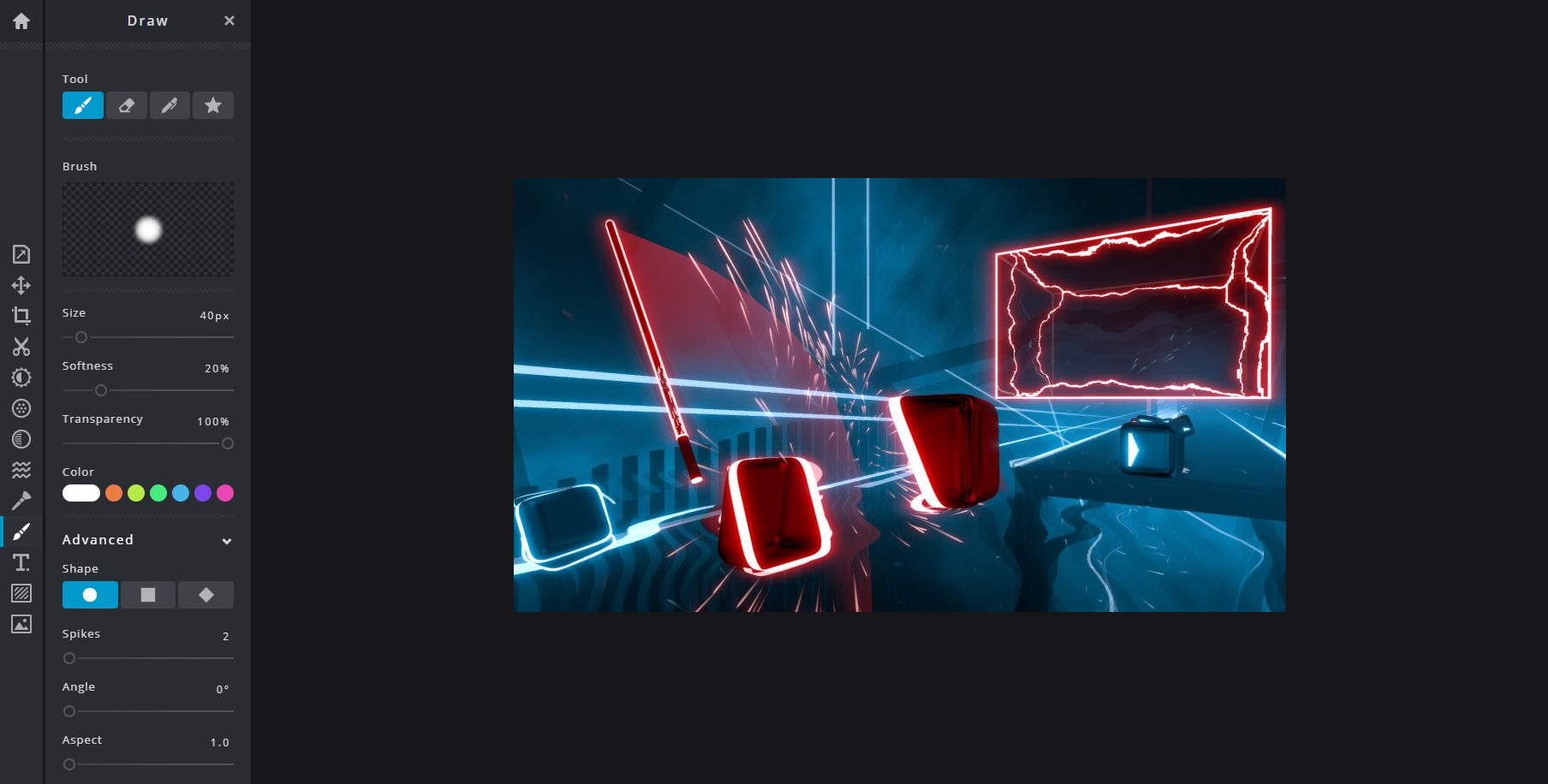
새로 생긴 창 맨위에 TOOL이라는 글자 보이시죠ㅎ
거기밑에 네모박스가 4개 있는데 저희가 쓸것은 2번째 네모박스
ERASE TOOL입니다. 그냥 지우개라고 할게요 ㅎㅎ
지우개를 클릭해서 불러온 사진에서 지우고 싶은 부분을 지워주세요!!
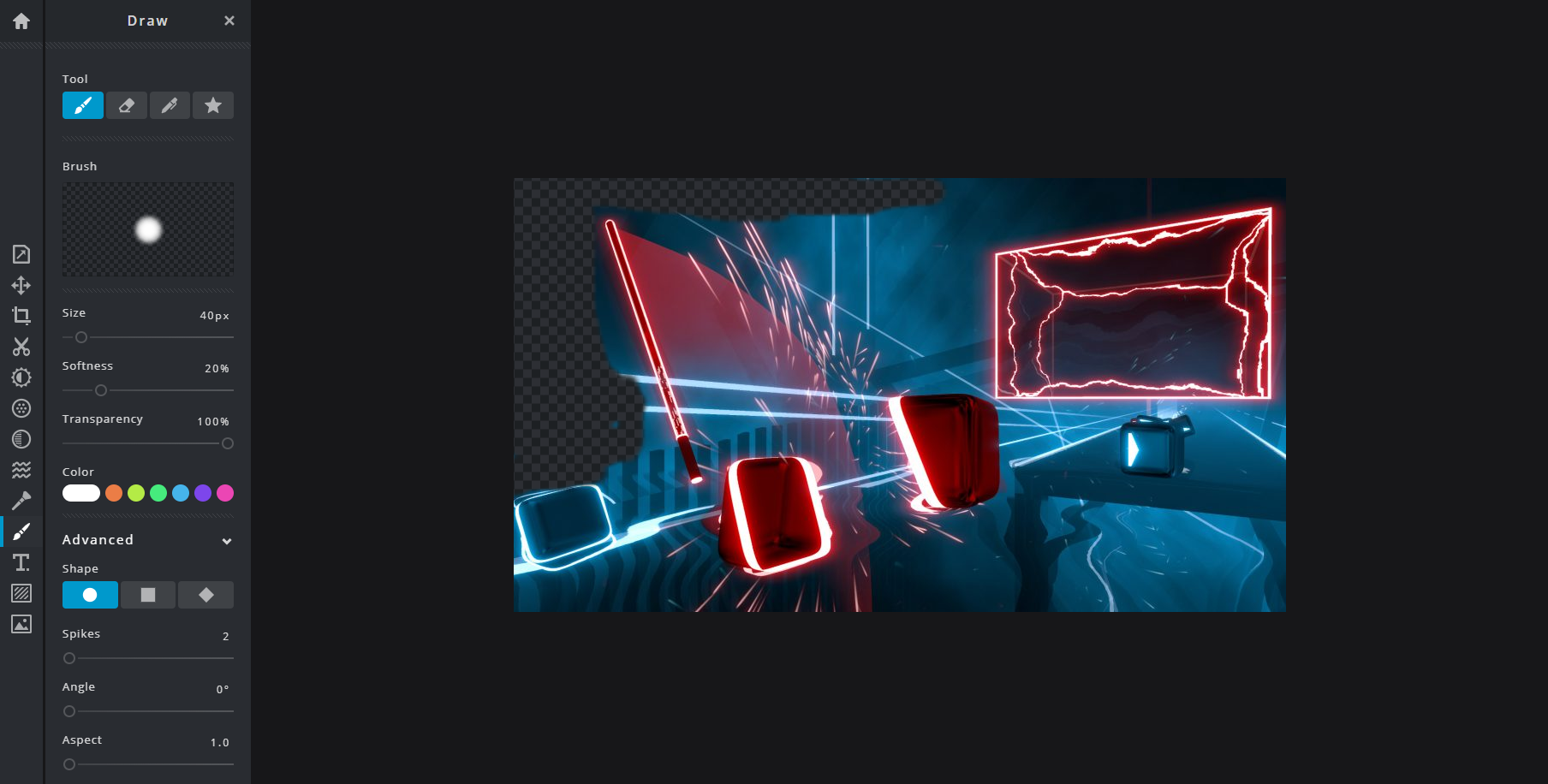
이런식으로 지워졌다면 성공입니다.
더 큰부분을 지울때는 SIZE에서 지우개의 크기를 키우시면 되고요
지우개의 끝을 부드럽게 할때는 SOFTNESS에서 조절해주시면됩니다.
여러번 지우셔야겠지만 지우개를 연하게 만들고 싶을때는 TRANSPARENCY에서 조절해주세요!
모양도 동그라미,네모,다이아몬드 여러가지 모양이 있답니다.
전부 지우셨다면 이제 저장해야겠죠??
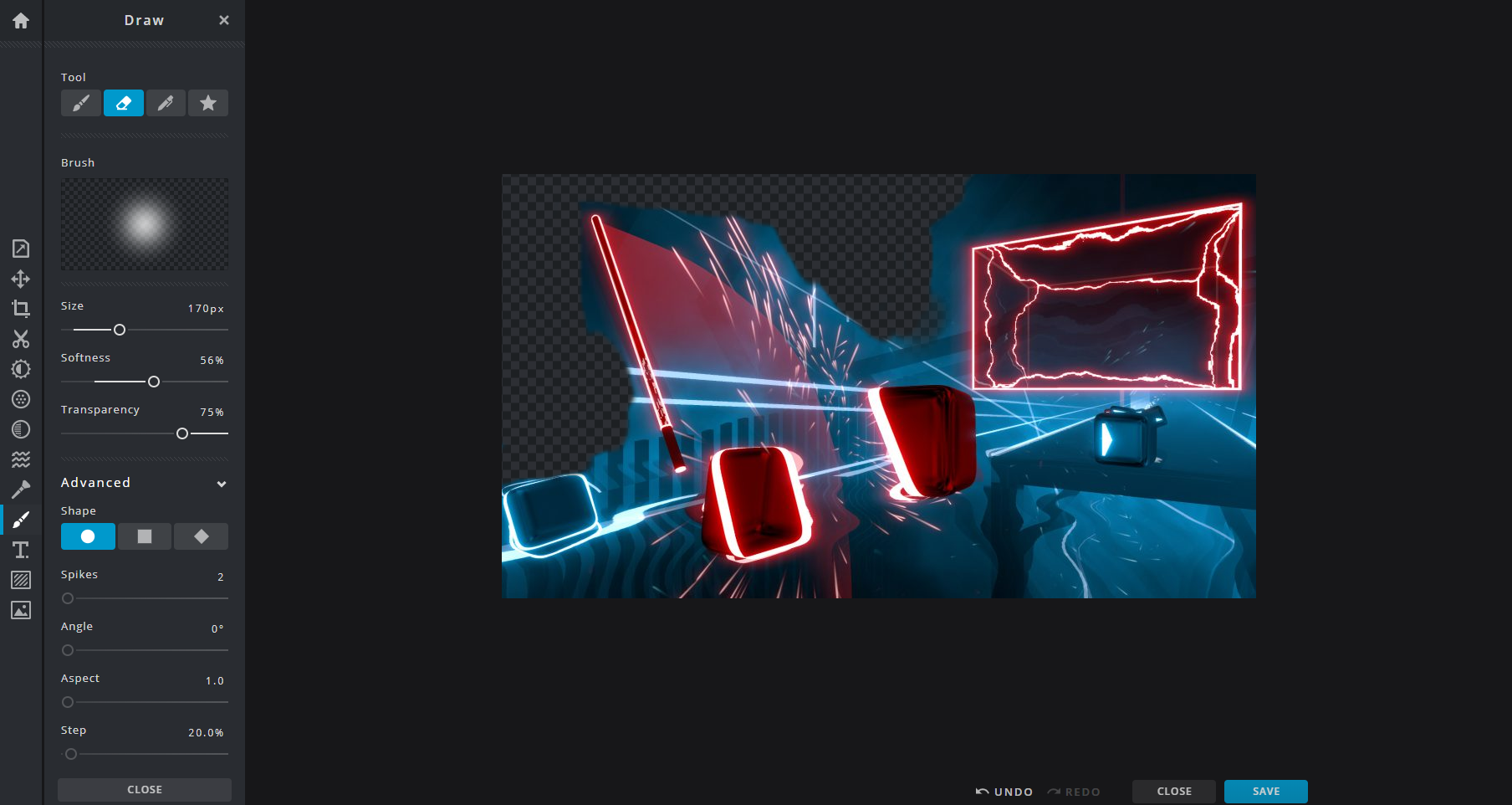
오른쪽 맨 밑에 보시면 파란색 박스에 SAVE라는 버튼이 있습니다.
그것을 누른후가 제일 중요한 단계에요!!
작업하신것이 이상하게 저장될수 있으니 집중해주세요~
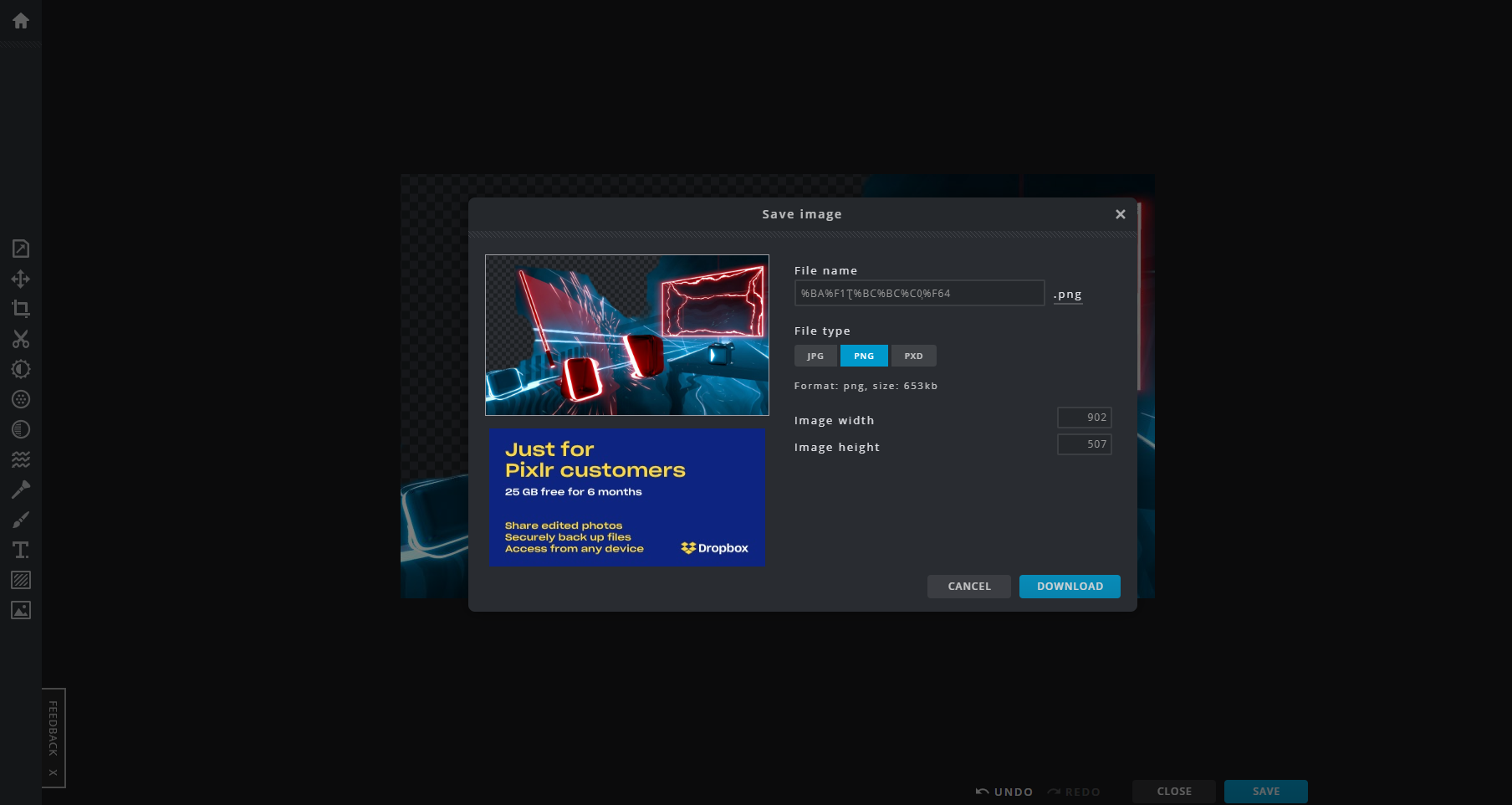
여기서 주의해야될것은 FILE TYPE을 무조건 PNG로 하셔야 합니다.
다른것으로하면 지운부분이 하얀색으로 나올실수 있어요 ㅎㅎ
PNG로 선택하셨다면 이제 오른쪽 밑에 파란 박스의
DOWNLOAD버튼을 누르고 저장하시면 됩니다~~
부족한 포스팅 봐주셔서 감사합니다~